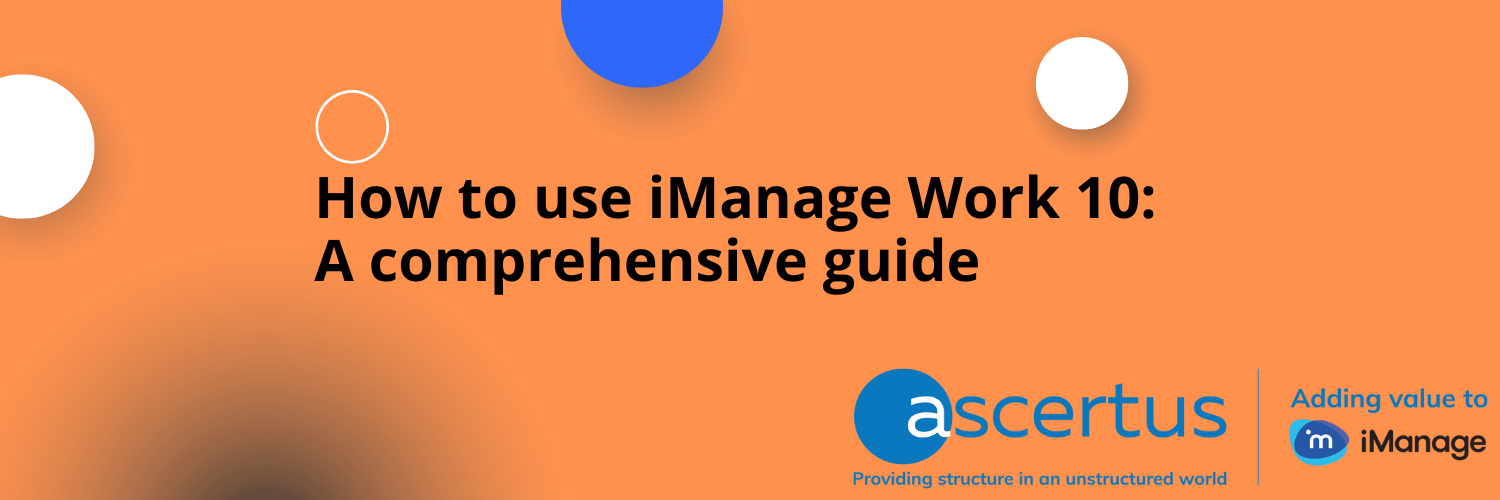
This guide will walk you through essential tasks and steps to help you get started with iManage Work 10.
Using iManage Work 10 offers numerous benefits for managing your documents and emails efficiently. It provides a centralised platform where you can securely store, organise, and retrieve your files. Integrated with MS Office and available as a stand-alone web version, iManage Work 10 ensures you can access your information from multiple platforms, enhancing your productivity and streamlining your workflow.
Accessing iManage Work Web
iManage is available via MS Office, but there is also a stand-alone browser called iManage Work Web. Your organisation may place a shortcut on your desktop or may send you a link to iManage Work Web. Please contact your IT team for information on accessing iManage Work Web
Finding your workspaces (matters) in iManage
With iManage Work 10, you can find and open your Workspaces with just a few clicks, saving you valuable time and keeping your workflow smooth.
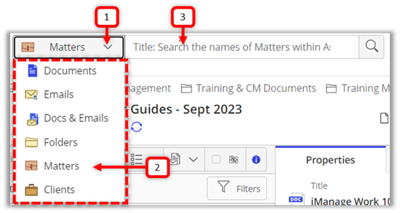
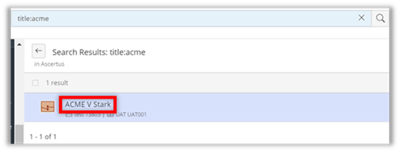
- At the top of the screen, click on the drop-down arrow.
- Select "Matters/Workspaces" from the drop-down list. (You can search for Workspaces using keywords or references related to the Workspace name)
- Type your search word, number, or phrase into the Search Bar.
- Press Enter to run the search.
- The results will appear below. Single-click on the Workspace name to access the folders.
Navigating folders and documents in iManage
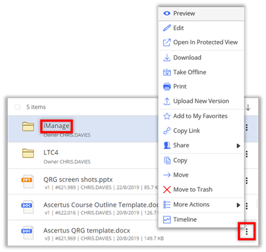
Organised folder and document navigation is crucial for maintaining a streamlined workflow. With iManage Work 10, you can easily browse through your folders and documents, ensuring that you can quickly locate and manage your files.
1. Single - click on a folder name to open it. (The folder contents, including sub-folders and documents, will be listed.)
2. Click on the Actions Menu next to a document to access various document options
Opening a document in iManage
Efficient document opening methods ensure you can quickly access and start working on your files. iManage Work 10 offers multiple ways to open your documents, enhancing your productivity and minimising downtime.
 To open a document:
To open a document:
Use the "Edit" option in the Actions Menu to open the document in the appropriate application (alternatively, double-click on the document to open it).
Saving a document
Saving documents directly into iManage ensures that all your important files are securely stored and easily retrievable from one central location. Whether creating new documents or updating existing ones, iManage Work 10 makes document management seamless.

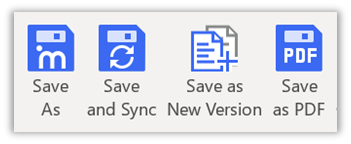
In Word, Excel, or PowerPoint, go to the iManage Ribbon (toolbar) and select the relevant save option.
Save As: saving a new document
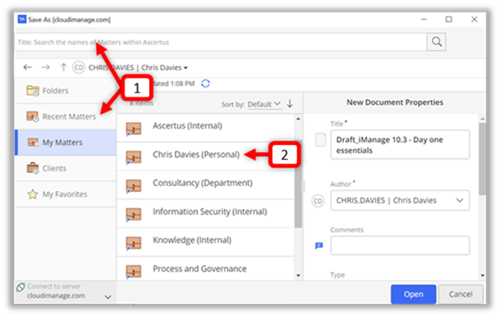
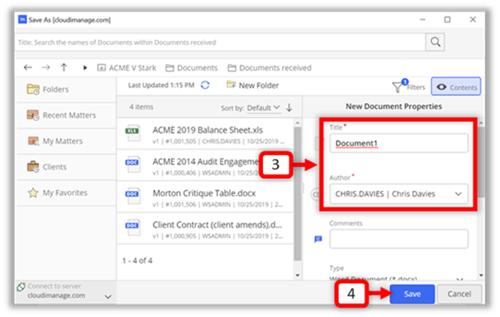
- Navigate to a recent Workspace by clicking on "Recent Matters" in the menu on the left-hand side or perform a search for a new Workspace (top of the dialog box).
- Click on the Workspace name, then the correct folder name to enter the destination folder.
- Once in the correct folder, enter the document name and author (the document owner).
- Click Save.
Other save options on the iManage ribbon
Various saving options provide flexibility and ensure that document versioning and format conversion are handled seamlessly, enhancing document management efficiency.
• Save and Sync: Save changes to a document already saved in iManage. The document remains open for continued editing.
• Save as New Version: Create the next version of the document. The document retains the same number but increments to the next version number.
• Save as PDF: Create a copy of the current document, convert it to a PDF, and save it to iManage as a new document or a new version.
Searching for a document or email
Advanced search capabilities allow you to quickly locate specific documents or emails, saving time and improving overall efficiency. With iManage Work 10, you can tailor your searches to find exactly what you need.
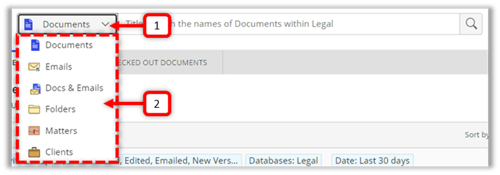
- Click on the drop-down arrow.
- Select the appropriate search category.
- Type your search word, number, or phrase into the Search Bar.
- Select a search focus option to tell iManage where to look for the search term.
- Options may include document title, body (Keyword), author, operator, or document number.
- Note: Search focus options differ for other types of content (e.g., emails).
- Press Enter or click on the magnifying glass button to run the search.


Search results
Organised search results ensure you can focus on the most relevant files, enhancing your ability to find and use the information you need promptly.
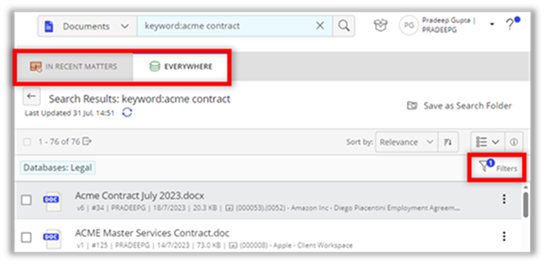
- The 'In Recent Matters' tab restricts the search results to recent matters.
- The 'Everywhere' tab displays all results.
o If your organisation has multiple databases, the 'Everywhere' tab may be labelled 'In Selected Databases'.
o If you start your search in a workspace or folder, an additional tab will display search results within that container.
Filing received emails in iManage
Efficient email filing ensures that all related communications are stored alongside your documents, making it easier to track and manage project correspondence. iManage Work 10 integrates seamlessly with your email, simplifying the filing process.
- Select the email(s) you wish to file from your Inbox.
- On the Email Management Toolbar, type the name of (or a keyword from) the Workspace in the Filing Location box. (iManage will perform a search as you type.)
- Double-click on the correct Workspace in the list. (The Workspace name will appear in the Filing Location box.)
- Click Quick File to save a copy of the email in this location. Note: iManage defaults to filing into the Email folder. If you have multiple email folders or no default email folder, you may need to select the folder via the arrow next to the Workspace name.
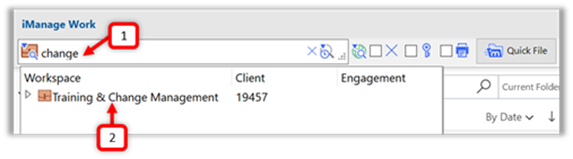

Sending and filing emails in iManage
Filing emails during the sending process ensures that all important communications are immediately organised and stored, reducing the risk of losing critical information. iManage Work 10 makes this process seamless and intuitive.
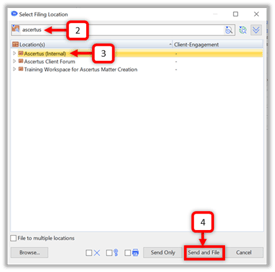
1. Send your email. You will be prompted to file it into iManage.
2. Type the name of the Workspace. This will search iManage.
3. From the results, single-click on the correct Workspace.
4. Click on Send and File. Note: If you don’t want to file the email, click on Send Only.
These tips should help you get started with iManage Work 10. To become fully proficient in iManage and to make the most of its vast functionality, users should complete comprehensive training with an expert. This training will cover advanced features and best practices, ensuring you can leverage the full potential of iManage Work 10.
See also
- Our bespoke iManage training packages
- Don't have iManage yet? Visit our iManage DMS product page.
FAQS
How does the iManage work?
iManage streamlines document and email management by centralizing all content into a secure platform. It enables professionals to easily organize, access, and share documents within their teams. With robust search functionality, users can quickly find relevant files. iManage also supports real-time collaboration, allowing multiple users to co-author documents simultaneously. Security features ensure data is protected and compliant with industry regulations, making iManage an essential tool for enhancing productivity and governance in legal and regulated industries.
What is iManage tool used for?
The iManage tool is used for managing documents and emails within a centralized, secure platform, enhancing productivity for knowledge professionals. It streamlines organisng, accessing, and sharing content, supports real-time collaboration, and allows multiple users to co-author documents simultaneously. iManage's robust search functionality and security features ensure data protection and compliance with industry regulations, making it essential for improving efficiency and governance in legal and highly regulated industries.
How to access iManage from outlook?
To access iManage from Outlook, first, install the iManage Work add-in from the Microsoft Office Store. Once installed, open Outlook and log in to your iManage account. The iManage tab will appear in the Outlook ribbon. Click on this tab to access your iManage workspace, where you can manage emails, upload documents, and link files directly to iManage matters or projects. This integration enhances productivity by seamlessly connecting your email and document management workflows.
What are the benefits of iManage Drive?
iManage Drive offers numerous benefits, including seamless integration with your desktop, allowing direct access to iManage documents as if they were on your local drive. It supports offline access, enabling you to work on files without an internet connection. Real-time synchronization ensures that changes are automatically updated across all devices. With robust security and compliance features, iManage Drive protects sensitive data, enhancing productivity and collaboration while maintaining industry standards for data governance and security.
.png?width=180&height=65&name=Ascertus%20Logo_360x130%20(1).png)